

The Output Configuration dialog box has two sections: the Primary audio output section for configuring your soundcard(s) with the OtsAV audio subsystem, and the Secondary output options section for configuring the Save As Wave and SHOUTcast audio output features.
Output Configuration dialog box
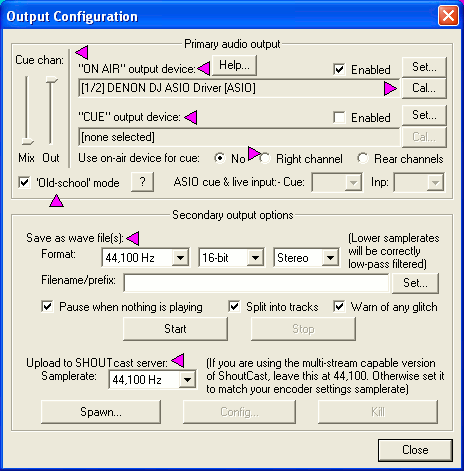
Tip: Click next to
the  to be taken to the related topic.
to be taken to the related topic.
"ON-AIR" output device section
"ON-AIR" output device caption: Displays the soundcard driver for the "ON-AIR" output device.
"ON-AIR" output device Enabled option: Enable/Disable the "ON-AIR" output device.
"ON-AIR" output device Set button: Opens the Select "ON-AIR" output device dialog box so the soundcard driver can be selected.
"ON-AIR" output device Cal button: Opens the Calibrate Audio Device dialog box so the Audio Device can be calibrated.
For instructions on configuring the main "ON-AIR" output device click here.
"CUE" output device section
Note: This area should only be used for setting the CUE channel on a second soundcard.
"CUE" output device caption: Displays the soundcard driver for the "CUE" output device.
"CUE" output device Enabled option: Enable/Disable the "CUE" output device.
"CUE" output device Set button: Opens the Select "CUE" output device dialog box so the soundcard driver can be selected.
"CUE" output device Cal button: Opens the Calibrate Audio Device dialog box so the Audio Device can be calibrated.
Use on-air device for cue - no option: Disables the cue channel.
Use on-air device for cue - Right channel option: Enable/Disable the Right channel as the cue channel.
Use on-air device for cue - Rear channels option: Enable/Disable the Rear channels as the cue channel.
Old School mode checkbox: Enables/Disables Old School mode.
ASIO Cue: Set the ASIO output pairs used for CUEing with a multi-channel ASIO soundcard.
ASIO Input: Set the ASIO input to be used for Live Input. (Not yet enabled)
Cue chan: Mix slider: Adjusts the level of on-air signal in the cue channel.
Cue chan: Out slider: Adjusts the level of cue signal in the cue channel.
For instructions on configuring the "CUE" output device click here.
Format: You are able to select the wave file(s) recording settings. Ordinarily, you are best to leave these settings at default, which is 44,100 Hz, 16-bit, Stereo. But if you wish to record the wave file(s) at a lower rate, to save on space, you can.
Filename/Prefix: This is where you enter the prefix of the filename for the wave file(s), e.g. OtsOutput* will save the wave files as OtsOutput1, OtsOutput2, OtsOutput3, etc.
Set... button: Use this to navigate to where you would like to save the wave file(s).
Pause when nothing is playing option: When this option is enabled it will cause the recording to pause when nothing is playing. This means you could click the Stop button and resume 5 minutes later without it missing one milli second in the wave file.
Split into tracks option: When enabled this option will cause a new wave file to be created each time the next song plays. This feature allows you to easily make a mixed CD that is seamless, but has fast access indexing for the individual CD tracks.
Warn of any glitch option: Ots DJ will warn if there are any problems when recording the wave file.
Start button: Starts the recording.
Stop button: Stops the recording.
For instructions on how to configure Save As Wave click here.
Upload to SHOUTcast server Sample Rate: Drop down list of OtsAV output Sample Rates for input into the SHOUTcast server.
Spawn button: Enables the SHOUTcast plug-in.
Configure button: Opens the SHOUTcast configuration window (For older SHOUTcast plug-ins).
Kill button: Disables the SHOUTcast plug-in.
For instructions on how to integrate SHOUTcast click here.
How to set up your soundcard (main channel)
Recording OtsAV's output (Save As Wave)