

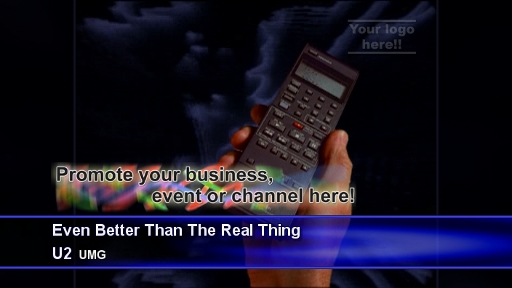
OtsAV includes broadcast quality on-screen Titling and customization options. Video Titling information is displayed automatically (if enabled) when a Video/CD+G clip commences, and dissolves after a short period of time, in a similar manner to what you would see on music television stations. The following Video Titling options are available under Options -> Video/CD+G -> Item Titling.
Options -> Video/CD+G -> Item Titling ->
Enabled - enables on-screen Video Titling.
Do Not Show Titles for Karaoke Items - disables Video Titling for all items flagged as karaoke. This option is set by default, as the Video Titling may interfere with the lyrics shown in karaoke items.
Do Not Show Titles for CD+G Items - disables Video Titling for all CD+G items. This option is set by default, as the Video Titling may interfere with the lyrics shown in the CD+G item.

Video Titling example
The menu options below (in grey) will be added to future versions of OtsAV.
Do Not Show Titles for Excluded Items - use this option to disable Video Titling for any items that have been added to the Titling Exclusion Category (see below).
Set Titling Exclusion Category... - use this option to select a category that contains items where the Video Titling will not be displayed. This can be used when certain clips already contain Titling information (such as music video subscription services). Any clips that don't need Titling should be placed into a category of your choice, such as "ExcludeTitle".
Tip: To create a new category, such as ExcludeTitle, click here. To add items to a category, refer to these instructions.
Suppress Additional Titling Information - your Ots files may have a "mix type" or other information stored on the second line of the Title field. This information is handy for quickly viewing the version of the song you want to play, but may not be suitable for display purposes. Choose Suppress Additional Titling Information if you want OtsAV to only display the first line from the Title field for each video played.
Tip: For a song titled "Your Latest Trick [Live]", you may not want the "Live" text shown in the Titling on-screen. By suppressing the Additional Titling Information, only "Your Latest Trick" will be displayed, along with the Artist name and Record Company Information (if enabled).
Show Record Company Information - Ots Studio allows you to enter a short version of the recording label/company on the second line of the Copyright field within your Ots files. See the Ots Studio help file for more information. Select Show Record Company Information to display the record company details beside the Artist text within the on-screen Video Titling.
Use Background Strap Animation - Enable/disable use of the titling background strap.
Custom Branding -> Use Supplementary Custom Image if Available - If enabled, OtsAV will look in the C:\OtsLabs\VideoAssets\Titling folder for custom Targa (TGA) files to use as the supplementary image (see below for specific information). If a compliant file can not be found, no supplementary image will be used, but titling will still work as normal.
Custom Branding -> Alignment - Sets the alignment of the supplementary custom image.
Custom Branding -> Suppress Ots Labs Logo Animation - Disables the Ots Labs animated logo in titling. (This option is only available in OtsAV TV Broadcaster).
Customization of Titling With Supplementary Image Instructions
Note: OtsAV TV Broadcaster additionally allows switching off the Ots Labs animated logo in titling if desired.
C:\OtsLabs\VideoAssets\Titling is the folder where you may place image files to be used by the OtsAV video subsystem as part of the custom titling feature.
Files *must* be in the Targa format (ending with .tga) and must be full 32-bit with a transparency/alpha channel. You can use an image editor like Photoshop or Gimp to create such files. Also have a look at the sample files already in C:\OtsLabs\VideoAssets\Titling
Note: When saving the file in Gimp or other software, it is important the RLE compression is disabled as the Targa files must be in uncompressed form to be compliant with OtsAV. In Gimp, Save A Copy will always present the RLE compression choice before saving.
OtsAV supports multiple internal resolutions and a different file will be chosen depending on the current resolution in use by the application.
You only need to create files for the resolutions you plan to use. If a specific file is not found or is non-compliant, the supplementary image feature will not be used even if currently enabled, however the rest of titling will still perform as normal.
|
Filename |
Max Width |
Max Height |
Mode |
|
suppimage[288]**.tga |
512 |
68* |
Optimized Definition |
|
suppimage[396]**.tga |
704 |
94 |
Standard Definition (SD) |
|
suppimage[540]**.tga |
960 |
128 |
Enhanced Definition (ED) |
|
suppimage[720]**.tga |
1280 |
171 |
High Definition (HD) -- 720p |
|
suppimage[1080]**.tga |
1920 |
256 |
High Definition (HD) -- 1080p |
* means you can actually go one pixel higher than this if necessary (the true maximum), however the ideal "maximum" rounds to the value shown.
** in place of "**" you can optionally include "[ws]" (widescreen 16:9) or "[43]" (standard 4:3) version of the image and this file will be looked for first based on the current aspect ratio setting. If not found, the base file name (ie. with "**" equating to "") will be loaded.
Note #1: Not all resolutions are supported by all products.
Note #2: The sizes listed above are maximum sizes only. You can (and in many cases should) create image files smaller than the maximum sizes shown here.
Note #3: It is strongly recommended you keep a master copy of your Targa files elsewhere than the working folder as it is possible re-installing the software could copy over your files by default if your files are dated older than a given installation.
Tip: The Options -> Video/CD+G menu can also be accessed by right-clicking your mouse on the middle video display (when visible). This is the suggested method, as it is the quickest way to access the Video/CD+G features.