

OtsAV can be controlled using the Denon HD2500 MIDI Controller. To enable this controller in OtsAV, go to Options -> OHM / MIDI Hardware Control -> OHM / MIDI Configuration, and select USB Audio in both Input Device and Output Device drop-down sections. Select (Ots) Denon HD2500 in the MIDI Mapping File area.
Tip: To enable this controller every time OtsAV is launched, select Options -> OHM / MIDI Hardware Control -> Enable Controller at Program Startup
Note: The HD2500 needs to be in MIDI mode before it can be used as a MIDI controller or soundcard. Consult your controller manual for more information.
When connected to a Denon mixer that uses fader starts, the OtsAV decks will respond accordingly.
Below is the layout of the Denon HD2500 MIDI controller. Further below is a description of each of the controls, and which functions they control in OtsAV. The Denon HD2500 MIDI Controller has a built-in ASIO soundcard, which can be used in Old School mode.
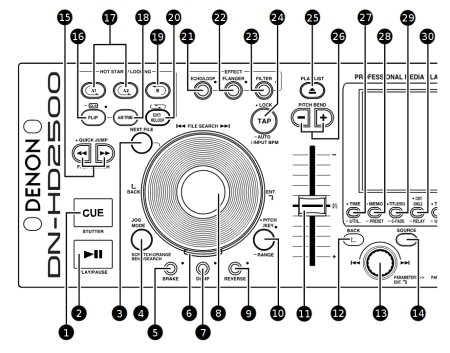

Note: Some controls have more than one purpose, and can perform different functions, depending on what states the OtsAV Decks are in.
1. Cue
- Returns instantly to cue point if Deck is playing or paused.
- Press and hold to initiate Stutter Play if Deck is already at cue point
(great for sampling). Release the Cue button to return to cue point.
- Sets the cue point if in Frame Seek mode, or if pressed while scratching.
- Hold the "Shift" button(12)
and press Cue to set a cue point while the song is playing. (eliminates
the need to enter Frame Seek or Scratch mode to set the cue point)
Note: The Cue button will flash rapidly when the deck is in a state to set a Cue point.
2. Play/Pause
Start or Pause playback.
Note: The Play/Pause button will flash whenever a song is present in the Deck, but not playing. The button will stay lit while a song is playing.
- Hold the "Shift" button(12) while pressing Play to "force play" the currently loaded song. (used when AutoDJ is enabled. If you manually start the song around the same time that AutoDJ would start the song, you don't want to accidentally Pause the song if OtsAV has already started it.)
3. Next File
- Loads the next item in the Playlist into the Deck
- Hold the "Shift" button(12)
to force load the next Playlist item into the Deck (this will replace
the deck media unconditionally)
4. Jog Mode
- When lit, Jog Wheel is in Scratch mode (downward pressure on the
Jog Wheel is required to scratch).
- When not lit, Jog Wheel is in Pitch/Tempo Bend mode (no downward pressure
required).
5. Brake
Enables Zorph
mode. (use with the jog wheel in scratch mode to create unheard-of effects)
Note: The LED for this button becomes animated when an Automated Beat Mix is occurring, to warn you not to interrupt the ABM.
6. Jog Wheel light
- When flashing slowly, Jog Wheel is in Pitch/Tempo Bend mode.
- When flashing at medium pace, Jog Wheel is in Scratch mode.
- When flashing in a 3 on, 1off cycle, Jog Wheel is in Frame Seek mode.
7. Dump
Hide/Show the Video output from the Deck. This can be used quickly hide
the video if unsuitable content appears.
- When unlit, video from the deck is set to be shown on the output display.
- When flashing, video from the deck will not be shown on the output display.
Note: The LED for this button becomes animated when an Automated Beat Mix is occurring, to warn you not to interrupt the ABM.
8. Jog Wheel
- Scratch the song in the Deck when Jog Mode light is on.
- Pitch/Tempo Bend the song when Jog Mode light is off.
- Frame Seek when in Frame Seek Mode (see 15)
9. Reverse
Used to trigger a video transition from one deck to the other when AutoDJ
is disabled. If there is no video
present on the opposite deck, OtsAV will display Slideshow images (if
Slideshow feature enabled).
Note: The LED for this button becomes animated when an Automated Beat Mix is occurring, to warn you not to interrupt the ABM.
10. Pitch/Range
- A short press cycles between the Pitch, Tempo, and Direction sliders
in OtsAV. The controller's slider will then adjust the slider that has
been selected in OtsAV.
- A long press will cycle through the different slider ranges (4%, 8%,
16%, 32%, 64%, and 100%).
11. Slider
Adjusts the position of the Pitch, Tempo, and Direction sliders in OtsAV.
Note: Sync Logic is used if the controller slider and the slider on the OtsAV deck are in different positions. The controller slider will not adjust playback speed until the controller slider has passed the position of the OtsAV deck slider. (Alternatively, you can use the Back button(12) to snap the sliders into like positions)
12. Back
This button acts as a "Shift" key, and allows for additional
functions on certain controls.
- Pressing both "Shift" buttons at the same time will execute
a Mix Now feature and immediately fade to the next song. (same as clicking
on the next track button in OtsAV's Toolbar)
- Hold this button while moving the Pitch/Tempo slider to "snap"
the OtsAV deck slider to the same position as the slider on the controller.
- Hold this button and press the Playlist button(25)
to load the next song in the main Playlist to the deck. (fastest way to
load the next song from your playlist)
- Hold this button and press Cue(1)
to set the cue point while a song is playing.
- Hold this button while pressing Play(2)
to force play the currently loaded song. (used when AutoDJ is enabled.
If you manually start the song around the same time that AutoDJ would
start the song, you don't want to accidentally Pause the song if OtsAV
has already started it.)
13. Parameter Knob
- Used to scroll through the Playlist, Work, and History list areas
(see 25). Pressing knob will load the selected song to the Deck (unless
a song is playing in the deck already and Live Protection is enabled).
The Playlist button must be enabled before song selection can take place.
- While in Frame Seek Mode, move backwards and forwards by frame, then
press Cue(1) to store cue point.
14. Source
Switch between MIDI, USB device, or CD device (internal Denon control system.
Refer to the Denon manual for more information).
15. Fast Search
Enters Frame Seek Mode. Move backwards and forwards by frame, then press
Cue(1) to set cue point.
Tip: While in Frame Seek Mode, the Jog Wheel can be used to seek more rapidly.
16. Flip
Not mapped. This control can be assigned by the user.
17. A1 & A2
Not mapped. This control can be assigned by the user. (will be used for
future looping features)
18. A/B Trim
Not mapped. This control can be assigned by the user. (will be used for
future looping features)
19. B
Not mapped. This control can be assigned by the user. (will be used for
future looping features)
20. Exit/Reloop
Not mapped. This control can be assigned by the user. (will be used for
future looping features)
21. Echo/Loop (Effect 1)
Low Frequency Kill Switch (reduces low frequencies instantly)
22. Flanger (Effect 2)
Mid Frequency Kill Switch (reduces mid frequencies instantly)
23. Filter (Effect 3)
High Frequency Kill Switch (reduces high frequencies instantly)
24. TAP/Sync
Matches the BPM of the opposite Deck.
Note: The Pitch or Tempo may be adjusted on the selected deck, depending on which slider you are controlling at the time. (e.g. if the slider is set to move the Pitch slider in OtsAV, then the Pitch slider is used to match the BPM of the opposite deck)
25. Playlist
- Cycles between the Playlist, Work Area, and History. Used in conjunction
with the Parameter Knob(13),
this is a quick way to navigate around your workspace, and load songs
into Decks.
Note: After a song has been selected using the Parameter knob, pressing the Playlist button once will exit from Playlist mode. If no song has been selected after entering Playlist mode, press the Playlist/Eject button several times until the button's light turns off.
- Holding the Playlist/Eject button for 2 seconds will eject the song
from the Deck (unless Live Protection is enabled in OtsAV).
- When used with the "Shift" button(12),
the next song in the main Playlist area is loaded to the deck.
26. Pitch Bend
Momentarily increase or decrease the speed of the playing song. Useful
for aligning beats while mixing.
Note: If you have Tempo bending enabled, the pitch of the playing song will not be changed when bending.
27. Time
Not mapped. This control can be assigned by the user.
28. Memo
Not mapped. This control can be assigned by the user.
29. Title
Not mapped. This control can be assigned by the user.
30. Cont/Single
- Left Hand deck - Toggles AutoDJ on/off
- Right Hand deck - Toggles ABM on/off
The functions listed above are the default settings in the (Ots) Denon HD2500 Ots Hardware Mapping file.
The way in which each button or slider controls OtsAV can be customized to suit your needs. To learn more about editing/changing an OHM (Ots Hardware Mapping) file, see here.