

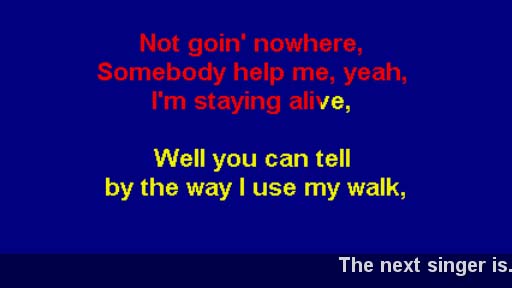
If you haven't done so already, import your Ots CD+G files into OtsAV's Media Library.
All CD+G based items within the Media Library can be identified by a G in the Att. column in all list areas. Drag a CD+G item into a Deck, and press play.
You can drag additional CD+G items into the playlist, and they will play just like conventional audio items, using OtsAV's intelligent automated mixing process.
If you cannot see any CD+G clips being played, either on your PC monitor, or on your 2nd display (TV), ensure you have set OtsAV's Video subsystem to launch when a CD+G item is played, using the menu selection...
Options -> Video/CD+G -> Auto Enable Video Subsystem -> On-Demand
Tip: The Options -> Video/CD+G menu options can also be accessed by right-clicking your mouse on the middle video display, when they are visible. This is the suggested method, as it is the quickest way to access the Video/CD+G features.
Change the Aspect Ratio of OtsAV to suit the aspect ratio of your 2nd display.
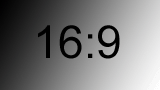
If you are using a widescreen TV (16:9), such as a Plasma or LCD, you should use the following setting...
Options -> Video/CD+G -> Aspect Ratio (TV Display Format) -> 16:9 (Widescreen)
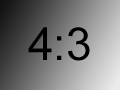
If you are using a legacy TV (4:3), or older projector, you should use the following setting...
Options -> Video/CD+G -> Aspect Ratio (TV Display Format) -> 4:3 (Legacy)
OtsAV will always play the CD+G content in its original aspect ratio. This means that you will never see stretched lyrics on a widescreen display, providing you have set the correct Aspect Ratio for your 2nd display. OtsAV will extend the background color of the CD+G track to "fill" the additional widescreen area.

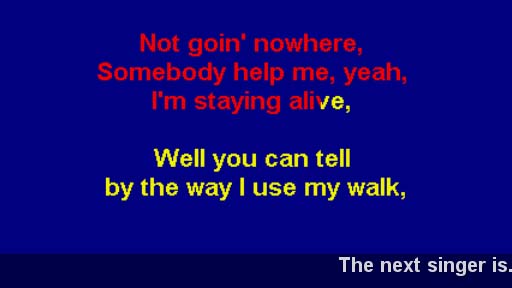
CD+G on a 4:3 display CD+G on a 16:9 display
The final step is to set the resolution (picture quality) of your second display. If your computer meets the recommended system requirements, use Standard Definition...
Options -> Video/CD+G -> Internal Resolution -> Standard Definition (SD)
If you are using a less powerful computer, select...
Options -> Video/CD+G -> Internal Resolution -> Optimized Definition (Recommended)
Tip: The Internal Resolution setting should be matched to the power of your computer. ie. Use Standard Definition if your computer meets the recommended system requirements.
There are a number of additional features that can be enabled/disabled in OtsAV, including a scrolling ticker, which can be used to call up the next singer. You should consult the Karaoke CD+G Help section in the OtsAV documentation to learn more about using these features.
That's it! Now have some fun playing your CD+G clips like never before. If you don't know how to play songs or CD+G tracks within OtsAV, see here.